Как установить Homebrew 🐒
Что такое Homebrew, для чего он нужен и как его установить под системы: macOS (Apple Silicon) и Windows.
Введение
Зачастую для создания какого-то приложения или проекта требуется установить дополнительное программное обеспечение, которое поможет в данном деле и ускорит разработку, а иногда является жизненно важным компонентом для достижения результата.
В большинстве случаев используются готовые программы или расширения программ от сторонних разработчиков, например плагины или какой-то пакет обновлений. Такие решения требуют установки зачастую ненужных ресурсов, которые только замедляют разработку или попросту мешаются.
Однако для того чтобы было удобно и комфортно работать дополнительным программным обеспечением, сами разработчики создают пакеты отдельного функционала, который можно установить и использовать из под системы. Такие решения позволяют экономить большое времени на разработку своего проекта.
Такие пакетные решения могут использоваться для простых целей, к примеру - уменьшение размера файла. Единственное что может вызывать трудность в данном подходе - это знание консольных команд операционной системы под которой работаете., но команды легко находятся в поиске, например “создать папку через терминал macos”.
Что такое Homebrew?
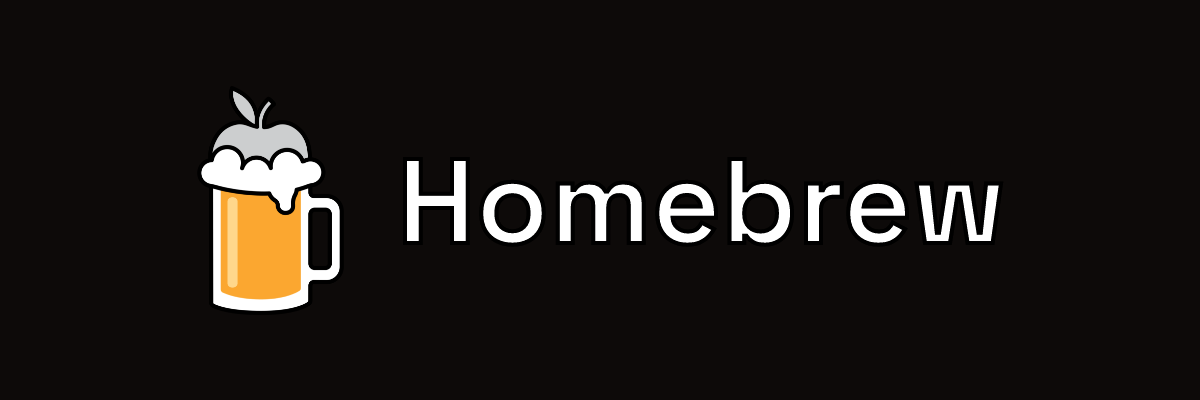
Homebrew - это простой, понятный и легкий пакетный менеджер для операционных систем, который предоставляет доступ к различным пакетам (дополнений/частей программ или полноценных программ) через простые команды установки и запуска.
Команды
В основном в состав базовых команд входит: добавление/обновление/удаление пакетов, обновление/лечение brew и запуск сервисов для работы, например “запуск mysql сервера”. Пример команд которые обычно используются в работе с Homebrew:
brew upgrade- обновление самого homebrew.brew update- обновление установленных пакетов.brew cleanup- очищает все пути, так же чистит ненужные или устаревшие файлы (к примеру после удаления пакета).brew install [your_package]- установка определенного пакета.brew uninstall [your_package]- удаление указанного пакета и его зависимостей из системы.brew reinstall [you_packege]- переустановить указанный пакет.brew services list- просмотр статуса сервисов, они могут быть как запущены так и остановлены.brew services start [service_name(or package_name)]- запустить сервис.brew services restart [service_name(or package_name)]- перезапустить сервис.brew services stop [service_name(or package_name)]- остановить сервис.brew link [your_service]- использовать сервис, например определенную версию php.brew doctor- проверить все пакеты и найти ошибки, которые будут отображены в терминале с вариантами их решения.
Установка Homebrew
Установка данного программного обеспечения довольно простая: необходимо скачать файл напрямую с сервера и после чего установить его через консоль/терминал (в зависимости от системы).
MacOS
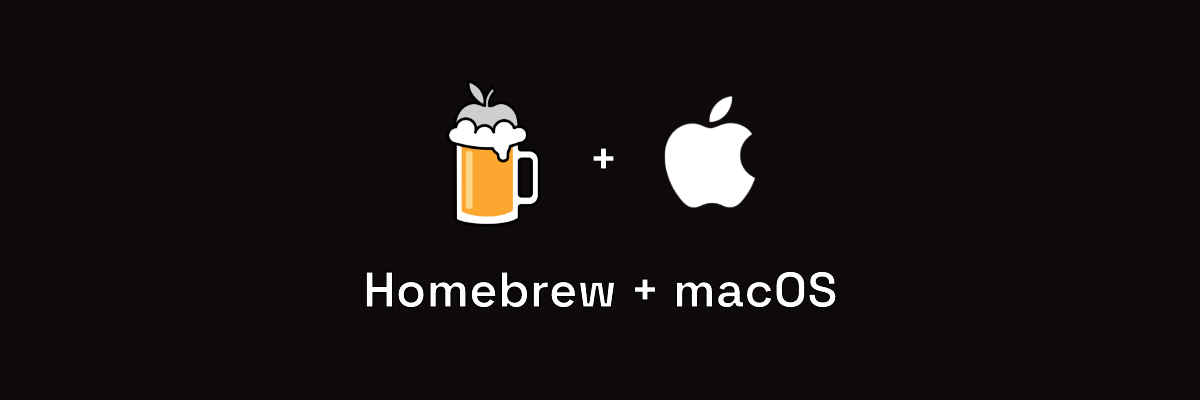
Для установки под macOS потребуется перейти на сайт Homebrew и найти раздел “Install Homebrew”, после чего нужно скопировать все что там указано и выполнить в терминале.
Следуйте следующим шагам, чтобы все установить и настроить:
- Переходим на официальный сайт и ищем раздел “Install Homebrew”.
- В этом разделе ниже будет указана строка с кодом, который необходимо выполнить.
- Открываем терминал (command+space и вводим слово “terminal” и нажимаем enter для выбора).
- Возвращаемся на сайт и копируем строку с кодом (см пункт 1), у меня была такая:
/bin/bash -c "$(curl -fsSL https://raw.githubusercontent.com/Homebrew/install/HEAD /install.sh)" - Возвращаемся в терминал и выполняем скопированную строку (просто вставьте в строку терминала скопированный ранее текст) и нажимаем enter (возможно нажимать ничего не придется, так как код может сразу же исполниться).
- После успешной загрузки файла установщика и его последующей установки, нужно проверить работоспособность homebrew, для этого завершите терминал (просто закройте программу или нажмите (при выбранном окне терминала) сочетание клавиш command+q) и снова откройте терминал (см пункт 3).
- В появившемся окне терминала вводим команду
brewпосле чего увидите все доступные команды - значит что все успешно было установлено и работает.
Apple Silicon
![]()
В последних версиях Homebrew уже имеет поддержку Apple Silicon, поэтому все пункты описанные в разделе выше (для macOS) будут работать для таких систем на процессоре от Apple (M1/M2, M1/M2 Pro, M1/M2 Pro Max).
Windows
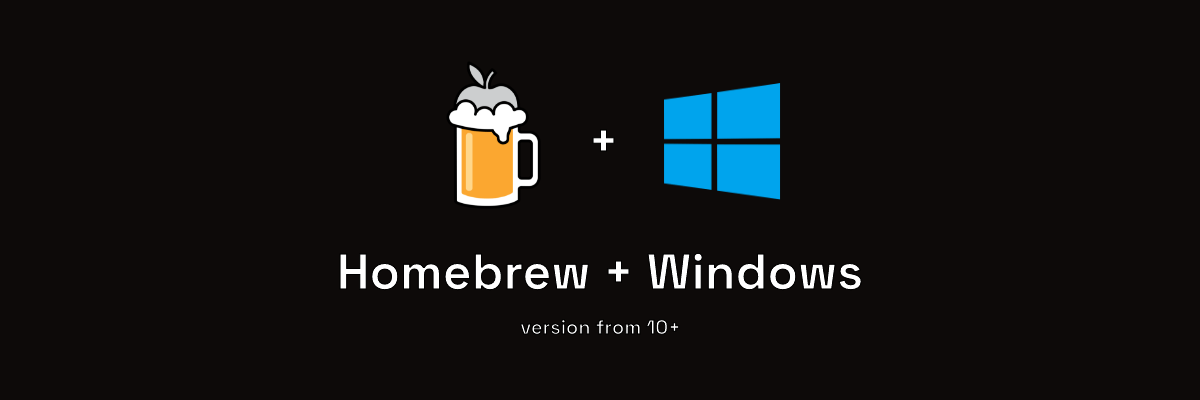
Установка этого пакетного менеджера займет больше времени чем под macOS, но в целом нет ничего невозможного, поэтому для начала расскажу о трех шагах как это будет происходить:
- Устанавливаем Windows subsystem for Linux, после чего установим нужный дистрибутив линукса.
- Устанавливаем сам Homebrew скачав его в WSL в установленную OS.
- Пользуемся всеми возможностями от Homebrew и WSL.
Приступим к установке WSL, для этого необходимо сделать следующие шаги:
- Переходим на сайт WSL и проверяем совместимость с версии Windows.
Сделать это довольно просто, на странице указаны версия и номер сборки системы под которую WSL будет корректно работать, теперь нужно перейти в свойства о системе или просто кликнуть “мой компьютер - свойства” и посмотреть сборку и версию Windows OS. Если версии совпадают или выше - то все хорошо, если версия ниже то рекомендуется обновить систему через менеджер обновления Windows. - Активируйте в возможность системе использовать WSL, для этого откройте от имени администратора PowerShell (введи в поиске) и введите команду из “Step 1”
dism.exe /online /enable-feature /featurename:Microsoft-Windows-Subsystcode-Linux /all /norestart - Активируйте компоненты для виртуальных машин через команду
dism.exe /online /enable-feature /featurename:VirtualMachinePlatform /all /norestartи перезагрузите систему (компьютер). - Скачайте пакет обновления ядра для Linux (скачать (прямая ссылка)) или с сайта WSL (см пункт 1).
- Устанавливаем WSL 2 в качестве версии по умолчанию, для этого введите команду
wsl --set-default-version 2. - Откройте Microsoft Store (открыть сайт MS) и выберите необходимый дистрибутив Linux. На странице нужного дистрибутива нажмите “Получить” после чего подождите несколько минут для установки файлов.
- Создайте учетную запись пользователя для нового дистрибутива следуя данной инструкции (открыть инструкцию).
- После чего перезагрузите систему (компьютер) еще раз.
- На этом заканчивается установка WSL и дистрибутива Linux.
Осталось теперь установить Homebrew, по сути действия будут такие же, как и с macOS, так как это особо ничего не изменилось по причине интегрированной системы Linux, но шаги для установки следующие:
- Для начала установите Curl на систему Linux, для этого введите в PowerShell команду
sudo apt-get install build-essential procps curl file git - Далее введите команду
test -d ~/.linuxbrew && eval "$(~/.linuxbrew/bin/brew shellenv)" - После выполнения вводим команду
test -d /home/linuxbrew/.linuxbrew && eval "$(/home/linuxbrew/.linuxbrew/bin/brew shellenv)" - Далее после выполнения следующая команда будет
test -r ~/.bash_profile && echo "eval \"\$($(brew --prefix)/bin/brew shellenv)\"" >> ~/.bash_profile - И наконец последняя финальная команда
echo "eval \"\$($(brew --prefix)/bin/brew shellenv)\"" >> ~/.profile - Далее перезапустите консоль, для этого просто закройте ее и откройте заново.
- Введите команду
brewи проверьте что все работает корректно.
Итог
Для установки Linux под Windows можно использовать WSL, что в дальнейшем поможет вам использовать возможности и пакеты из под Linux в системе Windows.
Сама установка Homebrew не является сложной. После установки пакетный менеджер принесет много полезных и возможно незаменимых функций для ускорения работы над вашими проектами.